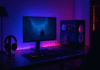Android tv boxes are a device that operates with android OS. They connect to your smart tv. You can use it for streaming services such as Netflix, YouTube, Kodi, and much more.
In this guide, we will have a closer look at the process for setting up your android tv box properly, so that you can enjoy your favourite content whenever you want. Although the steps for set up is too much work, we’ve broken it into three parts. This will make your job a lot easier.

Without further ado, let’s get started.
Part one. Connect your android tv box:
- Turn off your tv set. It is a must that you turn your tv set off whenever you connect or disconnect any device.
- Connect an HDMI cable to the HDMI port that can be found on the android tv box. To be specific, you will find it at the backside of the tv box.
- Connect the other end of the HDMI cable to an open port on your tv. You will find the HDMI port at the backside or running along the sides of your tv set.
- Connect the power cable of the android tv box. It will turn itself on automatically.
- Insert the batteries into the remote of the android tv box. The remote should come with batteries attached. Otherwise, you can use any 2AA batteries.
- Turn on your tv set. Press the power button on the tv remote to turn it on.
- Press the input or the source button on your tv remote. The labelling on the button will invariably vary depending on your tv set.
- Select the input for your android tv box. You can go through various inputs until you see the welcome screen, or have a look at the label of the HDMI port you used to connect the tv box and your tv set and jump directly to it.
- Pair your remote if you are prompted. In case you see the welcome screen instead of the remote pairing screen, you need to pair it manually.
Tip: In order to pair your remote with your TV, you can simply press and hold the home and the back buttons on the tv remote for five seconds.
See also: How to update your android tv box
Part 2. Setting up the android tv box:
- Select your preferred language. Use the navigation wheel at the centre of the remote to run through the menus. Click the large round button that can be located in the centre to select a particular menu.
Tip: some devices have an automatic setup process when you start the device for the first time. If your device doesn’t have an automatic setup process, select settings, then select language, and then select the language of your choice.
- Select your wireless network. The android tv box can only connect to a network wirelessly. Make sure that you are nearby in the range of your wireless network.
Tip: if your device doesn’t have an automatic setup process, select setting with the remote, then select network. Select WiFi and then select your wireless network.
- Enter the password of your wireless network. Use the remote and the onscreen keyboard to enter the password of your wireless network.
- Wait for the android tv box to update itself. If there is an update available, the android tv box will download and install it automatically. This may take several minutes to complete. After that, your android tv box will automatically restart itself once the installation process is completed.
Tip: if your android tv box doesn’t update itself automatically, go to the settings menu and select about. Look for the system update or the update option.
- Log in to your Google account. You will be able to log into your Google account in order to complete the setup process. Since you are logged into Google, any purchases made on the android tv will be associated with your Google account.
Tip: You can log in to your google account by the following method. Select use your password and enter your Google accounts info such as your email id and your password with the onscreen keyboard.
Part 3. Using your android tv:
- Scroll through the home menu with your remote. The home menu is organized into four rows of content. The first row shows the recommended contents. Your app appears in the second row. Your games appear in the third row. And your settings menu will appear in the fourth and final row.
- If you want to voice search with your remote, just simply press the microphone button. You can speak directly into the remote in order to perform a voice search. You can search for tv shows, movies, apps, games, music, and basic stuff such as weather and Google images.
Tip: if your remote doesn’t have a microphone button, you can find the microphone button on the top of the screen. Click on it and use your onscreen keyboard for typing purposes.
- Open the Google Play movies and tv app to watch movies and videos. With this app, you will be able to buy and rent movies and tv episodes as well as see the full list of your purchased content.
- Like the previous step, open your Google play music app to listen to music. You will be able to listen to the recommended stations as well as the music in your library. You can’t purchase music with the android tv. Instead, you have to make purchases through your phone or your laptop.
- Open the play store app to find new apps and games. This will open the Google Play app, where you can find the new streaming apps and games. You can play games using your android tv box remote.
See also: 11 Best Android TV Box (For streaming & gaming)
Some additional tips:
- Many apps from the Google store are free, but some require payment.
- Kodi is an open-source video streaming app that’s popular among android tv box users. You can download Kodi from the Google play store if it isn’t already been installed.
- If you are using some third-party add-ons with Kodi, make sure that you protect yourself by using a VPN.
Conclusion:
That’s it. We’ve provided a detailed, step-by-step guide on installing and using an android tv box.
Want to add your thoughts about this guide? Share them in the comments section below.