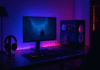Have you ever thought of what’s inside your android tv box? Don’t think too hard about it. Like all computers that have their own software, your android tv box also has its unique software called the firmware. It’s imperative that you need to keep the firmware up to date.

Usually, android tv boxes come with the latest firmware that’s currently available in the market. But the biggest problem is that the firmware of the android tv box can become outdated as fast as the Google update. Many manufacturers are good at keeping their device current. It is so annoying when you buy an android tv box only to find out that the firmware isn’t the latest version used. The lesson here in this part of setting up your android tv box is to first check whether it’s equipped with the current version of the firmware.
For this important reason, we’ve decided to put together a detailed guide on how to update your android tv box. We hope that this will be a useful resource that will help you to do this thing efficiently. Let’s get started!
Check also: How to set up an android tv box
Does update the firmware necessary?
A big YES. Updating the firmware is necessary. For all android tv boxes, general firmware updates are the same. But it is common sense and an important thing to do some basic research for your specific tv box model. Do this diligently to make sure that you follow the written procedures.
How to update an android tv box?
For most android tv boxes, these are the basic steps when updating.
- Download the new firmware update into the root directory of a USB drive.
- Plug the drive into the USB port on your android tv box.
- Go to the settings menu and select System and then select system upgrade. Select the USB drive.
- The android tv box will then automatically start the updating process from your USB device.
- Wait until the update is fully completed. This will take several minutes.
- When the update process is completed, your android tv box will automatically restart itself.
Note: if you have an updated version of the firmware, don’t install the previous version. This will seriously affect its performance.
Updating Kodi:
There is always a need to update the Kodi to the latest version. This is because the developers of this app will update it consistently. So, doing this regularly will offer so many benefits to it’s users.
Steps to follow when updating your Kodi”:
Here are some simple steps to follow when updating Kodi.
- You need to have a Google account if you want to update Kodi. It’s unlikely that you don’t have a Google account. But in case if you don’t have one, register for one. It’s free.
- Launch the Google play store from your android tv box.
- Log into your Google account with your credentials.
- You may encounter a prompt that asks for information on your payment option. There is no need to panic. Kodi is free and there is no payment needed. So, just click Remind me later.
- After logging in, you will see the home screen of the Google play store.
- Click my apps.
- A list of your applications will appear. If Kodi isn’t up to date, it will be a part of this list.
- If you want to update all of your apps at once, then click update all button.
- If you want to only update Kodi, then click the Kodi app. You will see a screen specifically for Kodi. Click update to get started.
- After completing this process, launch the Kodi app. This is to ensure that the Kodi app has been successfully updated in your android tv box.
Another way to update Kodi:
Sometimes, you may be encountering problems updating Kodi from your Google play store account. There is no need to worry about it. We have a solution for that as well.
Here’s another way to update Kodi.
- Make a backup folder of your Kodi add-ons. If they are also out of date, they should be updated before re-installation. Download the add-ons folder and the latest updates of Kodi directly into your USB device.
- Open the Kodi app and go to programs.
- Select program add-ons.
- If the USB SD card wizard is not on the screen, click get more. Keep searching until you see the USB SD card wizard.
- Select and enable the USB SD card wizard. A configure box will appear. Select Configure button.
- Insert a USB or an SD card. Click on the Choose USB/SD card destination button.
- Select the destination drive. Click ok and then ok again. Make sure that you select the USB drive not a folder inside the USB drive. If you fail to select the right USB drive you will get the no valid path error message.
- Go back to the previous screen and then click open.
- Select backup. If you only want to save backup for your add-ons, then you can select backup for just the add-ons.
- If you want the entire Kodi backup, then select Backup Kodi.
- Click update and wait till the completion of the updating process.
- Launch Kodi and see if it’s up to date.
- You can also select the local hard drive of the android tv box as the destination folder for updating.
- Once the update process is completed, go back to the local drive and copy the saved files and change them to the USB drive.
Note these things before updating Kodi:
Most android tv boxes won’t have any problem updating the Kodi app. As long as the hardware and the firmware can support it, the updating process will go through smoothly. But some Android box firmware can block an installation. So check these things before updating Kodi app.
- Does it have a hard/soft reset option? Most Android boxes do have some default settings set by the manufacturers. You need to know the defaults if in case any problem occurs with the installation.
- Updating your Kodi to the latest version. The Kodi support page recommends that you start the update from 16 Jarvis. Older versions first must update to the 16 Jarvis. But you can do a clean installation. That will erase all the settings and you need to set them once again.
- The operating system must be above Android 5.0 lollipop or higher. Make sure that you have at least Lollipop 5.0. Otherwise, you won’t be able to update to the latest Kodi version.
Conclusion:
We hope that this step-by-step guide will be of great help to you in terms of updating your android tv box.
Want to include your thoughts? Share them in the comments section below.